Getting help
Note
For up-to date course information see the MyCourses pages. Updates will be communicated using MyCourses announcements and on the zulip workspace.
If you need help with the programming exercises and course material, you can come to one of the many weekly exercise sessions (log in on the MyCourses pages to see an up-to-date schedule) or you can ask for help in the zulip chat.
In this section you will find basic instructions about how to use the different tools.
Zulip workspace
This course instance uses Zulip as an online discussion tool. If you have not used Zulip previously, it is similar to other tools such as Discord or Slack.
Here you can ask questions, discuss coursework, and request one-on-one help from teaching assistants during exercise sessions.
Joining
Anyone with an Aalto account can join the discussion:
Go to zulip
Click on Aalto login
Use your Aalto email and password to log in through Microsoft online
Using
Ask for help in the corresponding round stream by describing you problem. If you need to share your code use the code vault and include a link - only course staff will be able to see your program. Course staff will try to reply to you as fast as they can.
Streams
In Zulip there are streams (channels) which in turn contains a different topics (threads). When you want to ask a question you can either start a new topic or write a reply in an ongoing topic. It is all similar to other platforms. Zulip also provides list of unread topics in all streams to which you are submitted (sort of like in a email program).
We have an
#announcementsstream, where staff will occasionally post course updates.There are separate*streams for each exercise round:
#round-01,#round-02, etc, where you can ask corresponding questions by creating new topics or adding to existing ones.You can use the
#generalstreams for questions regarding the course.If you have problems when setting up VS Code et c, you can try to ask for help in
#technical issues.
You can use Zulip from your browser, or install a dedicated client on your computer, tablet, or smartphone.
If you have problems logging in, check that you are not logged in to another Microsoft account than that associated with your Aalto account.
Mobile notifications (to smartphones/tablets) from the Aalto Zulip may not work, though desktop notifications should be fine.
Note
Post a code vault or A+ submission link to share assignment code privately with course staff in Zulip. You can find a link to the code vault from the A+ Course menu. The first time you use it you will be asked to log in. Copy your code there and share a link in Zulip. Only course staff will be able to access it.
Etiquette
Please remember that this course is not a group-work course and all the exercises should be solved individually. That is to say, all Aalto’s normal rules about plagiarism apply also in the course Zulip chats.
This does not mean that you cannot ask for help or offer your help to other students; in fact we encourage you to! Just be careful to formulate your questions in such a way that you do not give away anything of your solution, or code. And do no use any program text that was accidentally posted by someone else in your solutions.
We recommend that you use your real name in Zulip so that it is easier for the course assistants to help you. For instance it makes it much easier for staff to look up your current submission in A+ in case you are having trouble.
Be kind and polite towards others.
Note
The best place to get help with an exercise exercise is in the stream for the corresponding round:
Check existing topics; someone may have asked the same thing (and gotten an answer) already!
You will help others!
Others will help you! (And sometimes faster than staff.)
Formulating your question so that you will not give away the solution, without your code, will have you think about it in a different way. You could end up with the answer before you press enter!
Staff will not be able to reply to DMs in general. This is a very large course and we will have to prioritize questions in the public channels, if you need one-on-one help please use the lab queue during the exercise sessions.
On-campus exercise sessions
Given that public health recommendation allows it, we will organize many exercie sessions on the Aalto main campus. Please see the MyCourses pages for the current schedule and locations.
The exercise sessions will take place in computer labs with ca 30 Linux Workstations. During the exercise hours these labs are reserved for CS-A1120 and you are welcome to come there to work on your programming assignmens.
While space is limited in the labs there are several sessions throughout the week, and you should be able to find one that suits you.
Safety during the pandemic
In order to stay safe during the pandemic it is important that we follow public health policy in the computer labs. Please consult Aalto’s current policy and recommendations for the latest information.
If you are ill, have to quarantine, or feel that you are becoming unwell, we also provide weekly remote exercise sessions that you can attend to instead of coming to the contact exercises. You can read more about these below.
Queuing for help
During exercise sessions our Teaching Assistants (TAs) will be on hand to help you. To make sure everyone get help in turn we use the Lab Queue, which you will find in the A+ menu on the left. (Note that you have to be signed in to A+ and a student on the course to join the queue.)
The lab queue opens when a new lab session starts (or a few minutes early). Pick the current exercise session and click ‘Join Queue’. The teaching assistants will come to help you.
If there is another exercise session scheduled after the current one in the same classroom, the queue is usually transferred automatically.
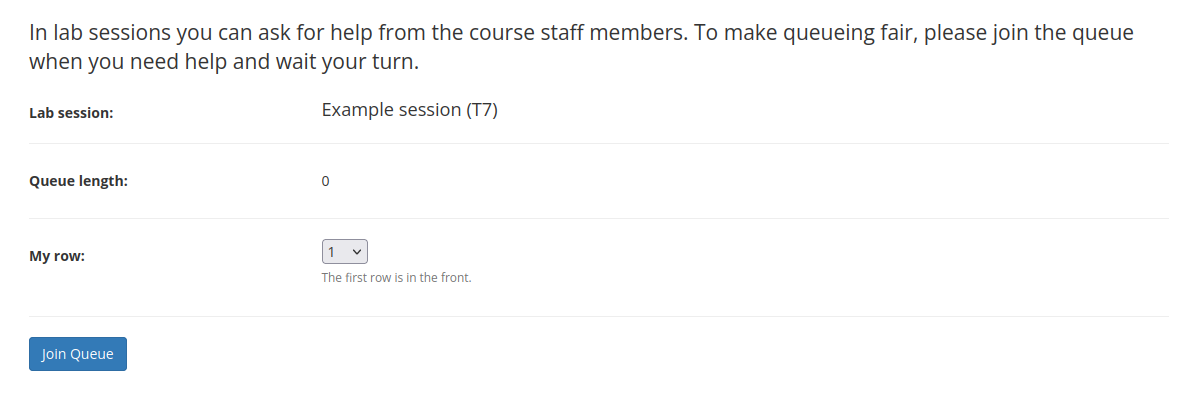
After picking the session click ‘Join Queue’ (you can also indicate where you sit, but the TAs will call out your name if they cannot find you).
Remote exercise sessions
If you are studying remotely or cannot make it to the on-campus sessions for health reasons we provide online sessions instead.
Remote exercise sessions are like normal exercise sessions at the computer classes, but organized fully online. We still use the lab queue to keep track of whose turn it is. When you get in the queue make sure to include the link to your Zoom session. When it is your turn a TA will connect with you.
Tip
The remote lab queue will auto fill the previous zoom link you provided so if you always use your personal meeting room (or some other ‘fixed’ zoom link) you do not need to paste it every time.

For remote exercises provide a link to a Zoom session in the Video connection address.
Warning
Do not leave the Zoom session field blank when you sign up to a remote exercise session. If you do, you will still be in the queue, but the TAs will only see your email address. They may then have to move to the next one in line and ask you to join the queue again. If you happen to forget the link or enter the wrong one you can update it afterwards.
Make sure to also keep an eye on Zulip during the online exercise sessions. If course staff is unable to connect to your Zoom session they will try to send you a message there.
If you just want to ask for a question in a writing, and especially if the question is something that others might have, just go to the stream of the round and write down your question (formulate it not to give away the solution). For example, if you are doing the exercises on the first round you would ask the question in the stream #round-01. For general questions not belonging to any round, use #general.
Setting up Zoom
We use Zoom to organize video chats with the teaching assistants in order for you to get help remotely. Below are instructions for using Zoom in the context of this course. You can also check the Aalto Quick Guide for setting up and using Zoom.
To start using Zoom, go to the website aalto.zoom.us. To start the setup, press the “Sign in” button in the website:
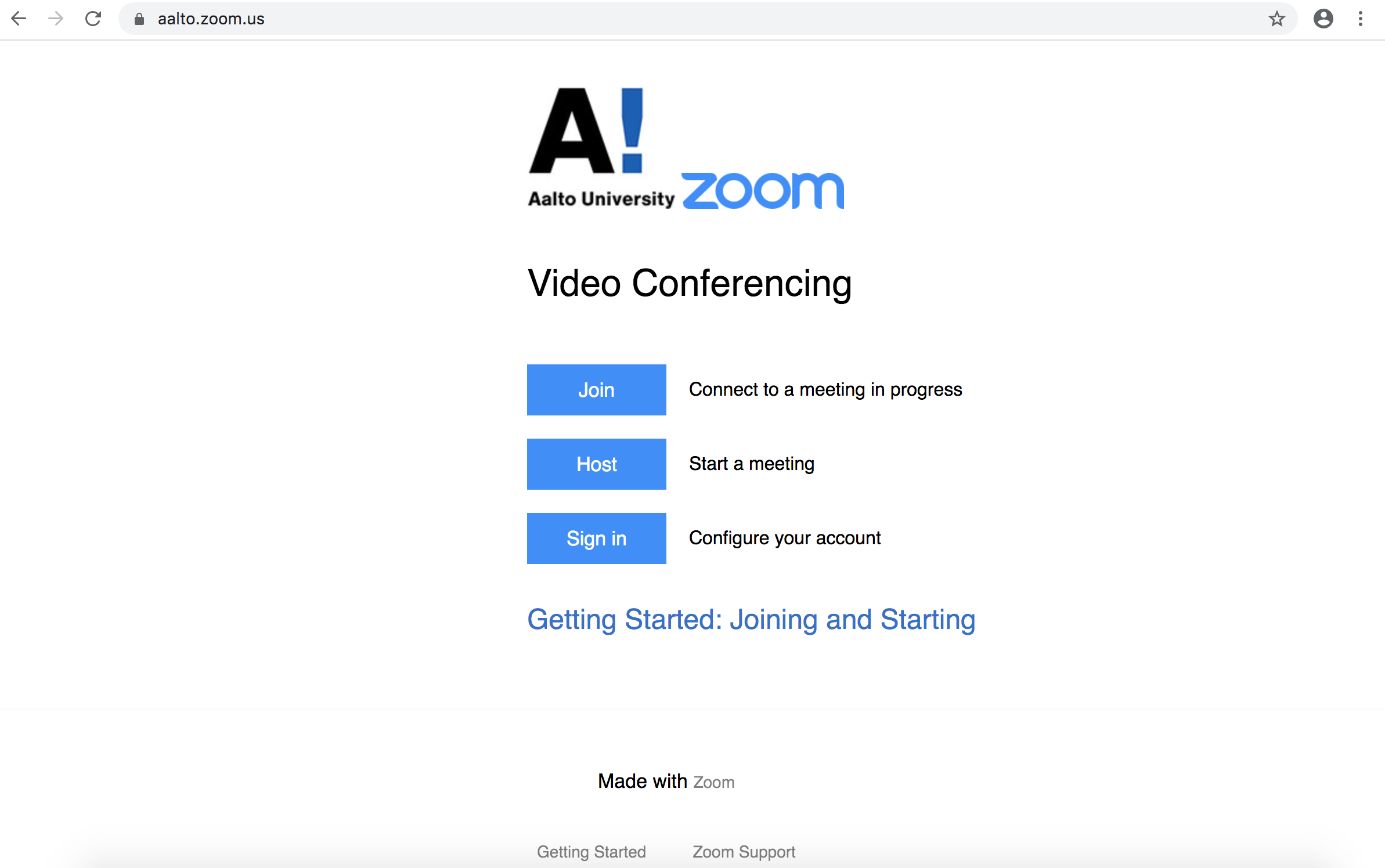
After this, you might be prompted for you Aalto username and password. Fill them in to continue:
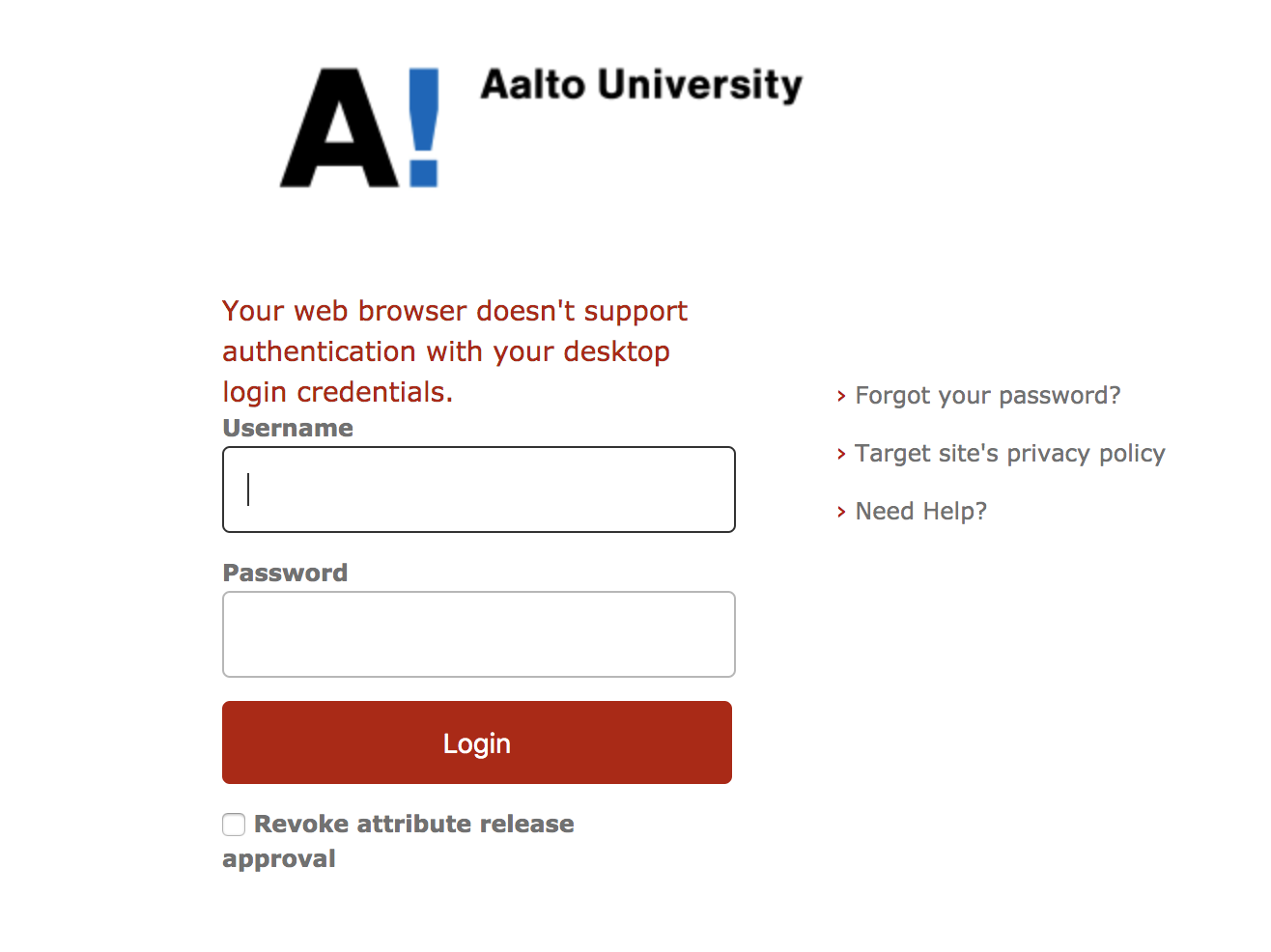
Next we want to change the settings such that the teaching assistants joining your meeting are not muted by default, and you can hear them speak as they come in. To do this, select the “Settings” tab from the menu on the left:
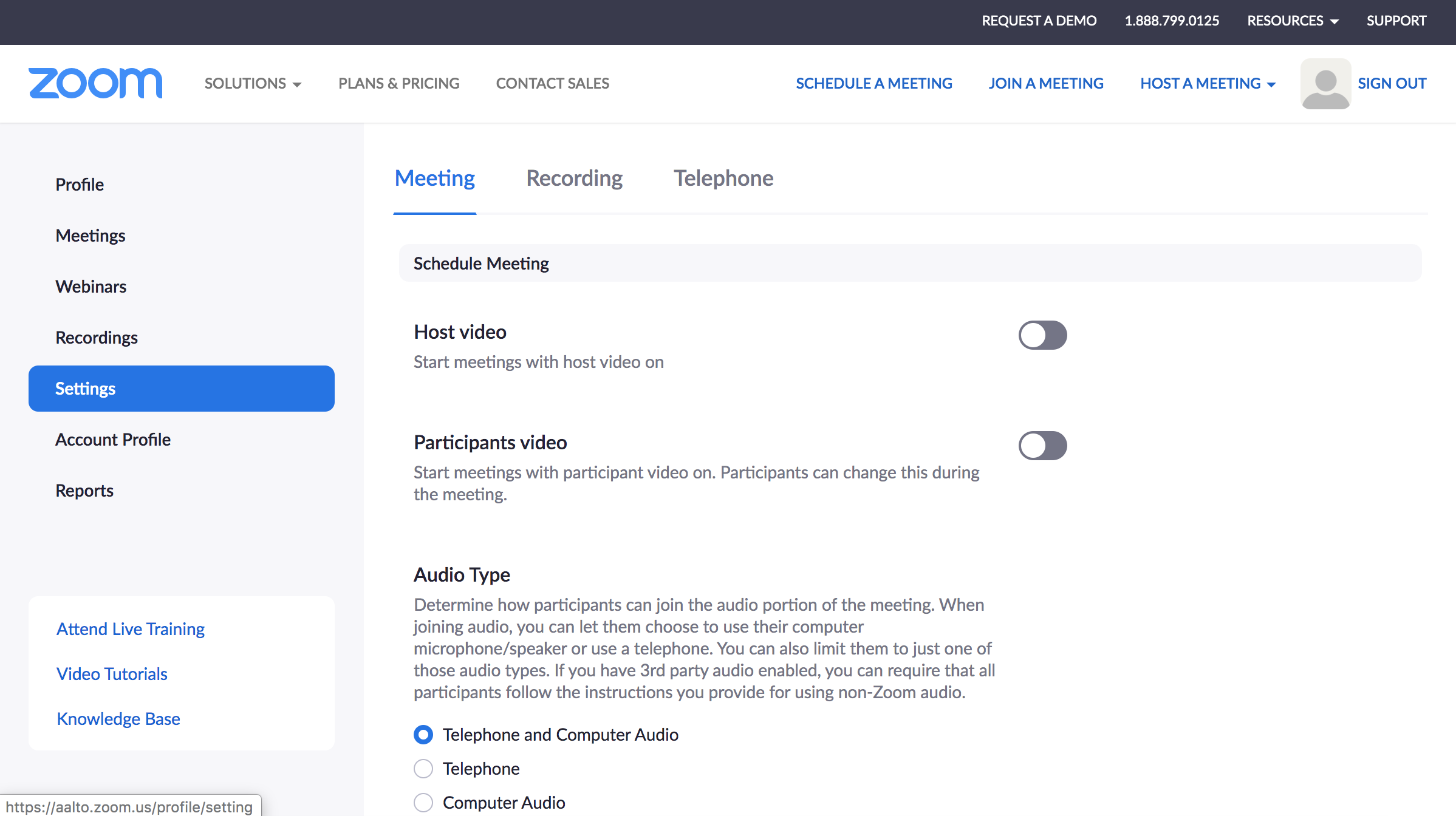
Scroll down to the option “Mute participants upon entry”, and make sure it is unselected:
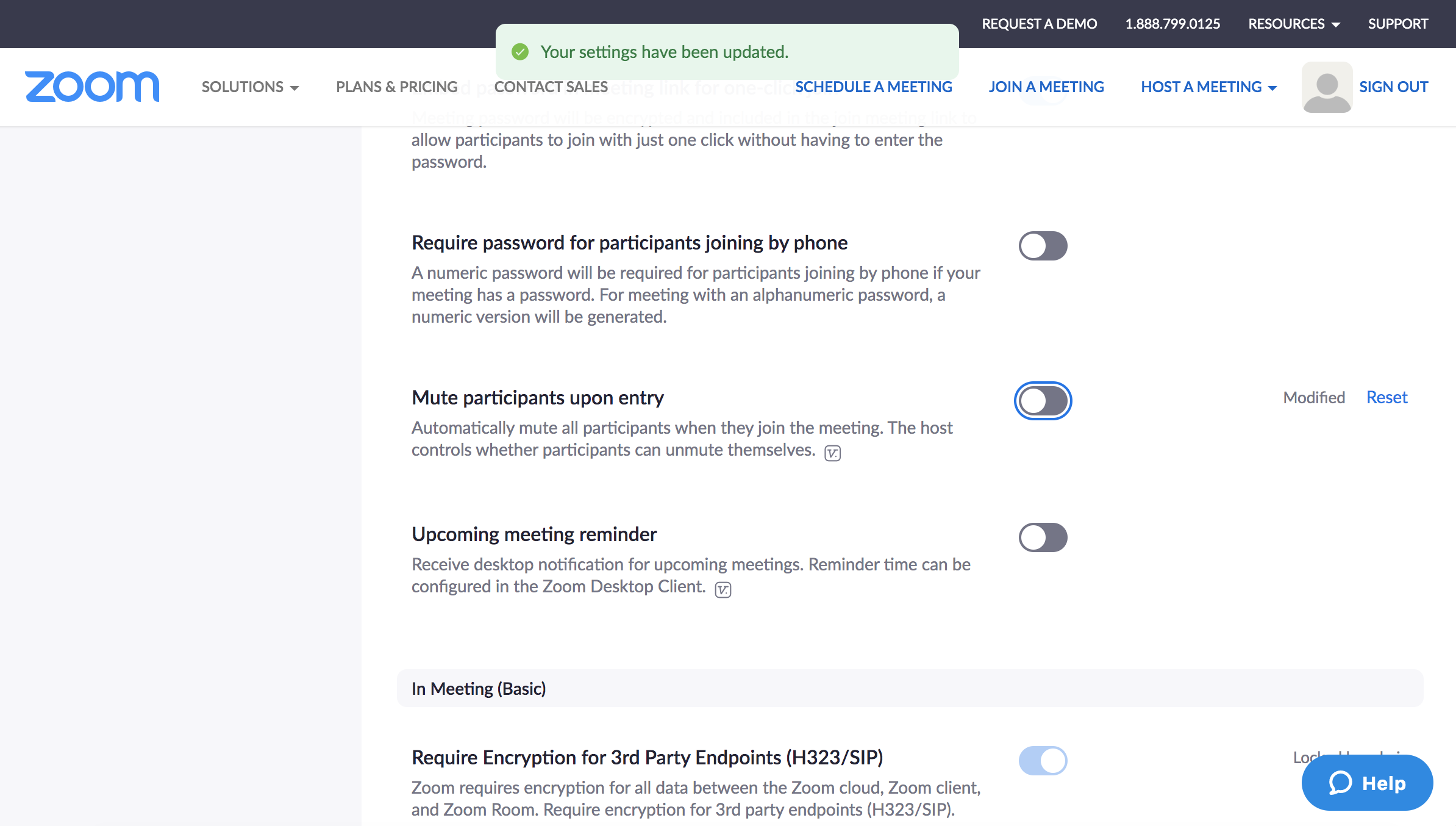
Finally, if you are not installing the Zoom client, but are using your browser to do the video calls, you should adjust the settings of your browser in a way that aalto.zoom.us has the permission to use your microphone and camera. Please use Google Chrome if you want to use the web client. In order to give to set the proper permissions, click on the small lock symbol next to the URL, and select “Site settings”.
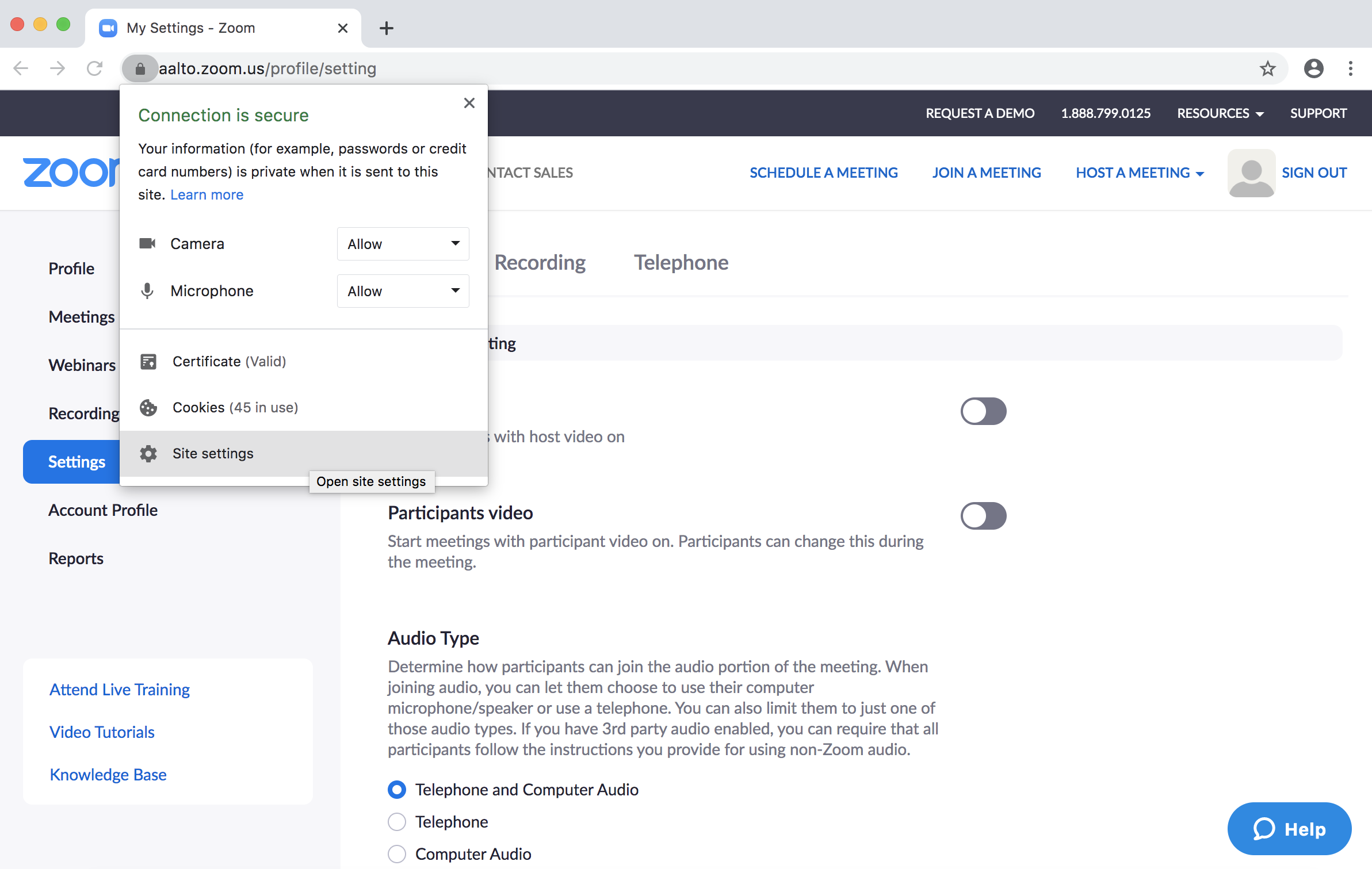
In the site settings page, set the “Camera”, “Microphone”, and “Sound” to “Allow” by using the scroll down menus:
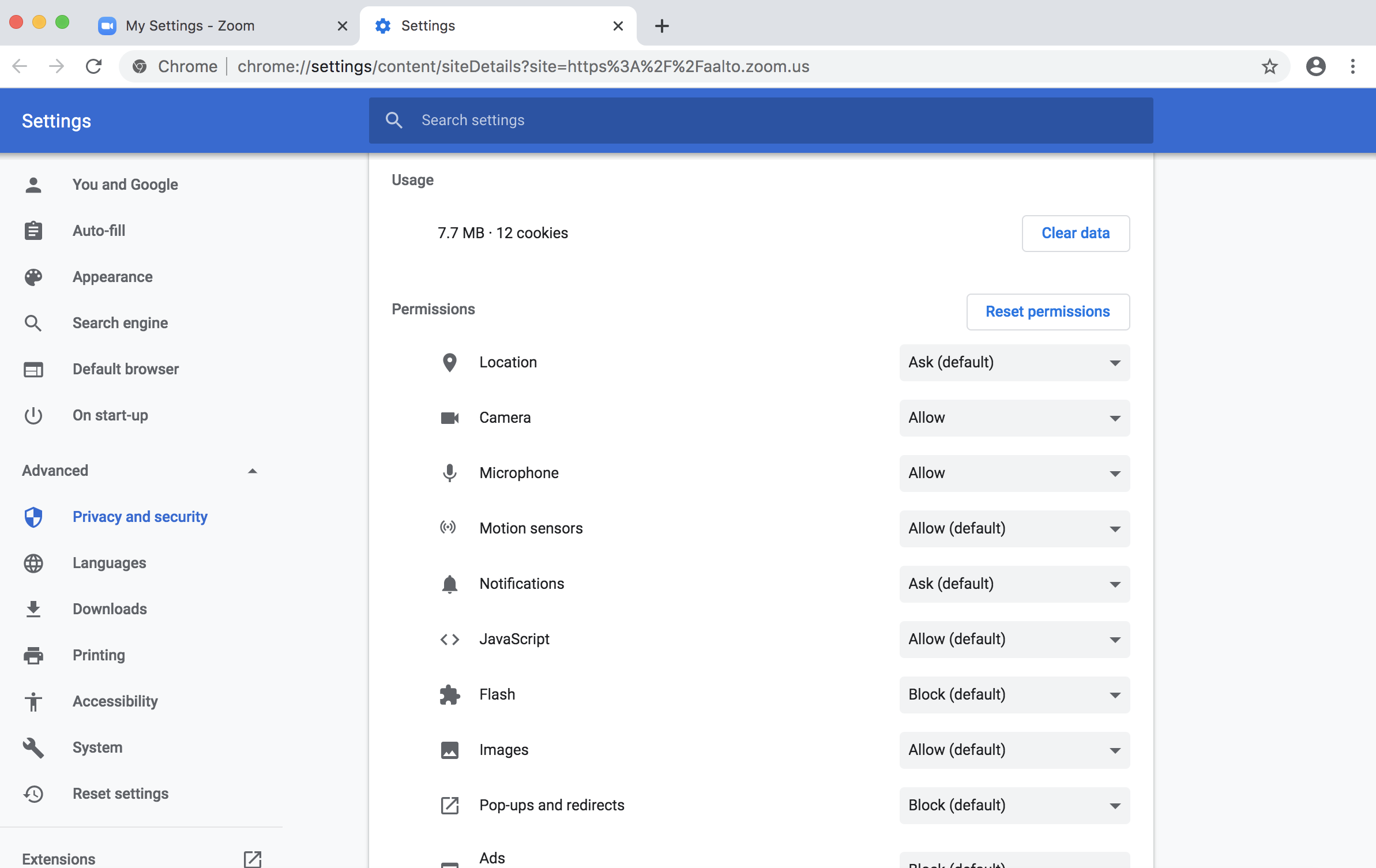
You are now ready to use the Zoom web client. You can of course also install the stand-alone client and use that for your calls.
Setting up a meeting
Once you have set up your Zoom client (either web or the stand alone one), start a new meeting either from the application UI (new meeting) or the web page (host a meeting).
After this the meeting opens. Select “Join with Computer Audio”. You can also click “Test speaker and Microphone” to check that everything is working.
You now have a meeting open. On the bottom of the window should should see a row of icons for operating your microphone, camera, participants, and screen sharing (among other things). Clicking the icon will turn the feature on or off, and clicking the ^ will open a menu for settings et c.
You can now share a link which the teaching assistants can use to join your meeting. You can see the invite link of an ongoing meeting you are hosting by clicking the small green ‘shield’ in the upper left corner of your zoom window. Or you can copy it directly by opening the participants^ menu from its icon and choose invite, and then ‘copy invite link’ in the window that pops up.
Wait for the teaching assistant to join the meeting. The assistant should be unmuted by default if you followed the instructions for setting up Zoom above. If they are muted by you you will have to go to the participants^ menu and manually unmute them.